
ウィンドウモードでプレイしている時に、グラフィックオプションの選択肢にない中間くらいの解像度を指定したいと思うことがあるかも知れません。
そんな時はゲームの設定ファイルに直接指定することで、任意の解像度でプレイできるようになります。
そのやり方を紹介します。
設定ファイルのバックアップ作成
設定ファイルを書き換えるので、念のため設定ファイルのバックアップを作成します。
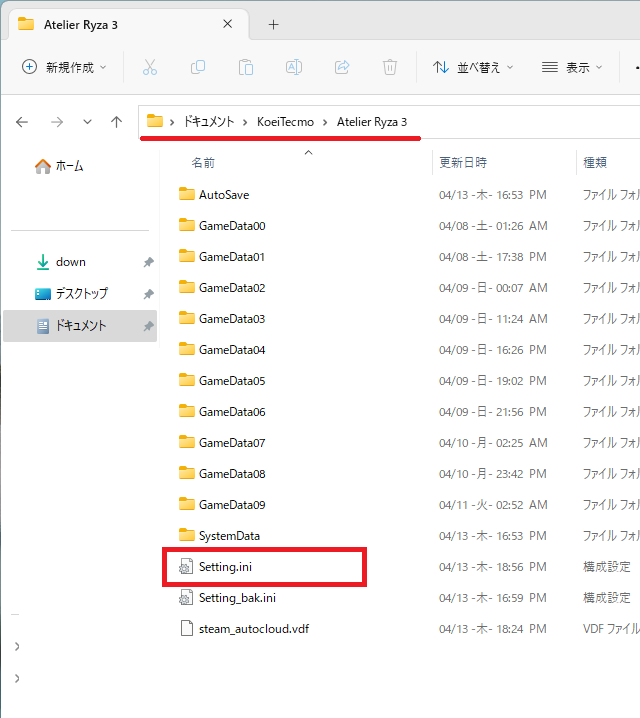
エクスプローラを開いて
ドキュメント → Koeitecmo → Atelier Ryza 3 と辿っていきます。
その中にある Setting(setting.ini) が設定ファイルです。
インストール先を変更している場合でも多分ここにあると思います。
このファイルのコピーを同フォルダ内に作成し、コピーの方を Setting_bak など、バックアップであることが分かるファイル名に変更しておきます。
設定ファイルにカスタム解像度を指定する
バックアップを作成したら Setting.ini をメモ帳などで開きます。
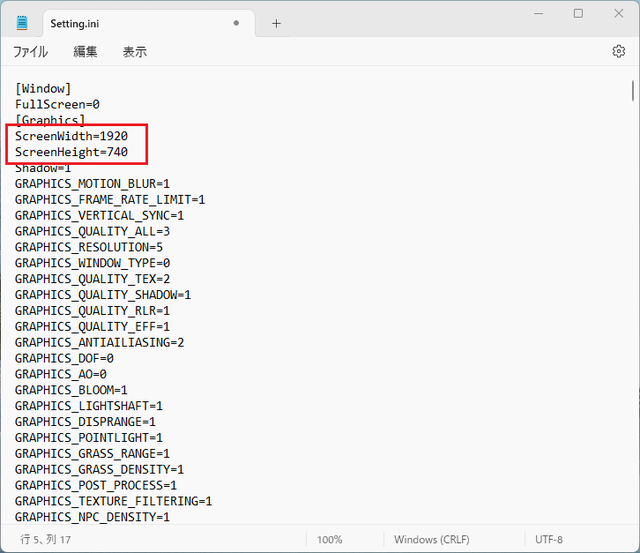
赤枠の部分が解像度です。
ScreenWidthが横幅、ScreenHeightが縦幅です。
この例では解像度の変更が分かりやすいように画面の比率が横長に変わるような指定をしていますが、基本的には16:9になるような数値を指定します。
解像度を指定したら上書き保存し、ゲームを起動します。
画面が横長(1920×740)になっているのが分かると思います。



解像度を元に戻したい時は
解像度を正規のものに戻したい場合、ゲーム内でグラフィックオプションを開き、ゲーム内のグラフィック設定を何か変更して適用すれば解像度も元に戻ります。
その状態でゲームを終了すれば、設定ファイル(Setting.ini)にゲーム終了時の設定が上書きされるので、設定ファイルを再度書き直す必要はありません。
指定したカスタム解像度でそのまま遊び続けたい場合
グラフィックオプションを変更しない限りは、次回以降も指定の解像度でゲームが起動します。
私はWQHDモニタを使用していて、フルスクリーンにはしたくないけどフルHDではやや小さいと感じているので、普段は(2240×1260)に指定してプレイしています。
カスタム解像度でプレイしていてゲームが落ちたことはありませんが、非正規の方法ではあるので、不安に思われる場合はやはりゲーム内で指定できる解像度でプレイされることをおすすめします。

コメント